How to check keywords' search volume
Search volume (or search frequency) is a forecast of the number of monthly impressions you can expect if your website is ranked by a keyword. In other words, it indicates how many times users have searched for a keyword in a search engine.
Search volume is one of the key metrics to consider when choosing keywords. High search volume means users are frequently searching for that keyword, and got ranked in Top can drive traffic to your website. However, it is also more challenging to rank for such keywords due to higher competition.
How to check Search Volume of all keywords in the project
Add at least one search engine and a location ✅
To check volume, you need to add at least one search engine and a location. If you don't add a location, you can only check global search volume.
How to add search engine and location →
To check volume, you need to add at least one search engine and a location. If you don't add a location, you can only check global search volume.
How to add search engine and location →
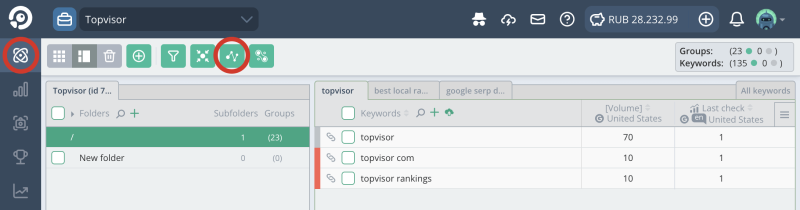
I checked volume, but how can I see the previous value? Where is the volume history displayed?
Volume history is not stored in Keywords and Rank Tracker. After checking the data is overwritten, and the last available volume value is always displayed. However, in another tool, Competitor Research, there are keyword reports where you can view the volume history of a keyword on a chart.
How to display checked volume
In Rank Tracker
- Go to Rank Tracker.
- Click on the selected volume type and change it in the pop‑up window. If necessary, turn on Global.
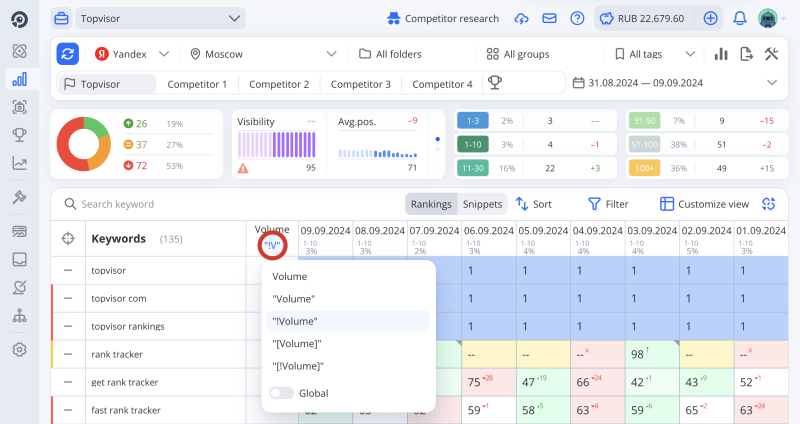
Why are there two numbers displayed next to the keywords?
If you see two numbers to the right of each keyword, it means you've enabled the display of global volume. The upper, darker number represents the local volume, and the lower, light gray number represents the global volume.
How to sort keywords by volume ⬇️
You can sort keywords inKeywords according to this guide, inRank Tracker — to this one. You can save the sorting in Keywords, and it'llbe saved in Rank Tracker too.
You can sort keywords inKeywords according to this guide, inRank Tracker — to this one. You can save the sorting in Keywords, and it'llbe saved in Rank Tracker too.
In Keywords
- Go toKeywords
- Select the keywords group or All keywords.
- Click и Column to add Volume column. Click on the search engine, location, and volume type in the pop‑up window to change them.
This guide is intended for the table mode 📌
InKeywords there are two modes: default mode and table mode. The table mode is more powerful: it allows you to work with hundreds and thousands of keywords and groups, create a multi‑level structure in semantic core, use advanced filters and regular expressions. To switch to table mode, click at the top left of the section.
InKeywords there are two modes: default mode and table mode. The table mode is more powerful: it allows you to work with hundreds and thousands of keywords and groups, create a multi‑level structure in semantic core, use advanced filters and regular expressions. To switch to table mode, click at the top left of the section.
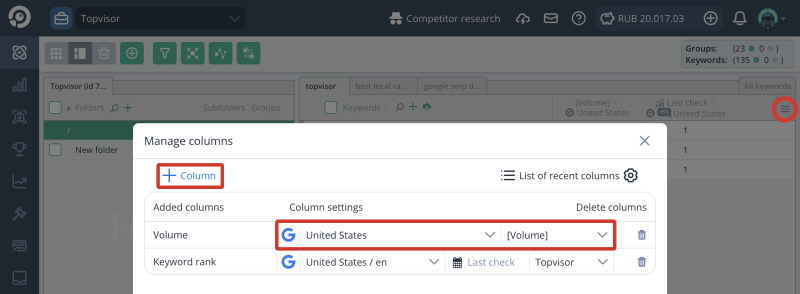
What do the dashes in the volume column mean? I uploaded the keywords, and some keywords immediately had a volume, and some had dashes, although I haven't checked the volume yet.
Dashes indicate that the volume hasn't been checked. For some keywords, the volume is shown automatically. That's because it is stored in a common volumes base, and if other users have already checked it, it'll be shown immediately when adding keywords to the project.
I checked the volume, but some keywords still show dashes. What is the reason?
Make sure that you've selected the exact SE, location, and volume type that you've checked for display. You can see which volume you've checked at the Billing.
How to check the volume of a keyword or a group of keywords
- Go to Keywords.
- Tick the keywords or groups of keywords.
- Click on the bottom toolbar.
- Tick the sources, match types, and locations.
- Click Get search volume.