SERP Snapshots
UI Map
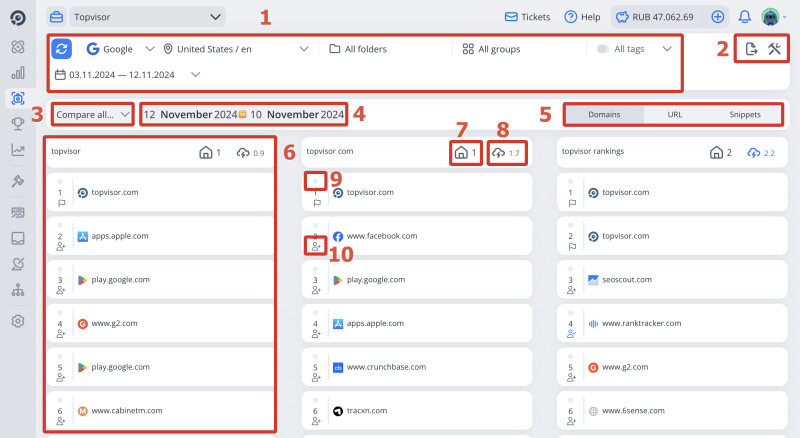
- Filter panel.
- Export and Project Settings.
- Keywords display modes (Compare all keywords/Keyword dynamics).
- Dates for comparison / Keyword in Keyword dynamics mode.
- Modes for displaying data in Snapshots.
- Keyword Snapshot. Hover over the website to highlight the same domain or URL, depending on the selected mode. The dynamics is displayed to the right of the URL (by how many points the website has changed its ranking). If the website was not present in the previous Snapshot, and then it appeared, a green arrow will be displayed.
- Number of main pages in Snapshot. Click on the icon so that only the main pages are displayed in Snapshot.
- SERP volatility (color depends on the volatility level: >2 — blue, >3 — green, >6 — red).
- Highlight the domain.
- Add to competitors.
Keywords display mode
Compare all keywords
Select Compare all keywords to view Snapshots for many keywords. Scroll through the keywords sideways to see more keywords. There's no limit to the number of keywords to display: Snapshots load automatically. Select a folder or a group in the filter header to immediately see Snapshots for the selected folder or group.
Keyword dynamics
Select Keyword dynamics mode to see how the Snapshot changed on a single keyword. Add a keyword to the field and use the arrows to move to the next or previous keyword. Hover over the domain to see how many points the website's ranking has fallen or increased.
Data display modes
- Domains. Select Domains mode to see website domains. Hover over the domain to see the ranked page;
- URL. Select URL mode to see the ranked page without hovering;
- Snippets. Select Snippets mode to see the snippet of each website in Snapshot (title and description), as well as the ranked page.
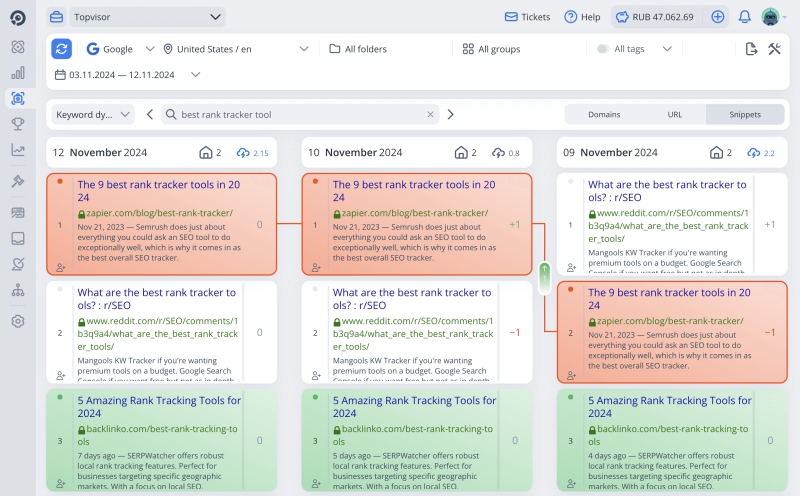
So that they are displayed in Snippets mode in Snapshots. How to enable snippet collection in Snapshots →
How to highlight the same domain or URL
Hover over the website to highlight the same domain or URL in Snapshots. In Keyword dynamic mode, it'll also be possible to track how the website's rank has changed. Use highlighting to quickly analyze for which keywords a domain ranks and how its rank has changed. Only one domain can be highlighted at a time.
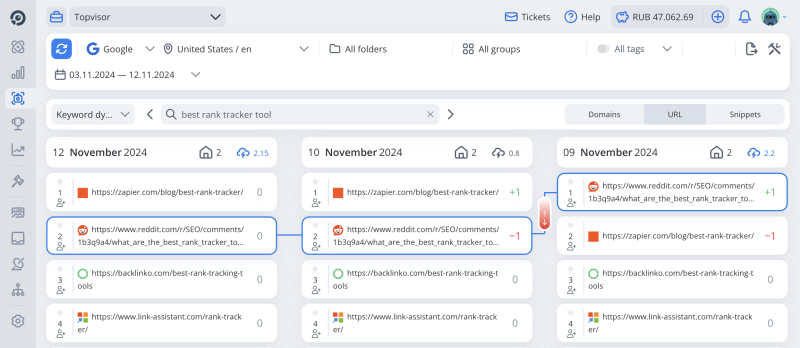
How to highlight a domain
Click to highlight a domain. The color depends on the website's favicon and is saved for all keywords. You can highlight as many domains as you want at the same time.
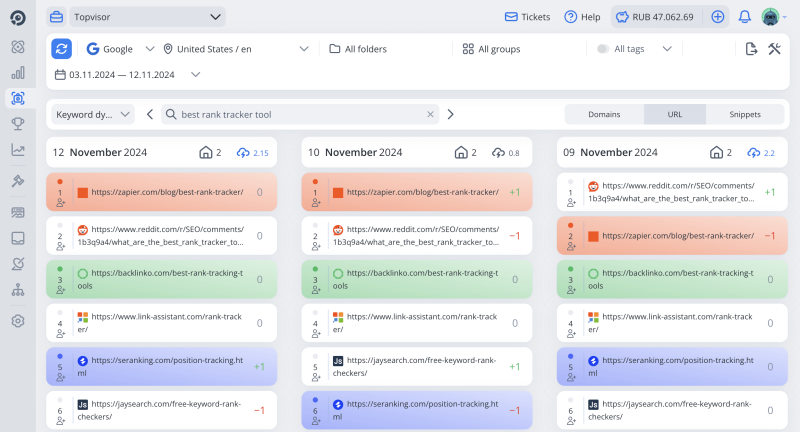
How to find the main pages in Top
Next to the icon the number of main pages in the Top is displayed. Click to display only main pages in Top.
How to add website to competitors list in Rank Tracker
Click to add website to the list of competitors in Rank Tracker. Rankings for the first five competitors are checked for free. If website has already been added to competitors, there'll be
Click Added competitors to open the list of competitors added for checking in Rank Tracker and edit it.