Rank tracker's main features and tool essentials
Rank Tracker allows you to find out how your site and your competitors rank in search engines, moreover:
- find out what URLs are displayed in the SERP;
- set up a target URL (the one you want to be displayed in the SERP) and see if it matches the one ranked or not;
- save snapshots — SERP Top sites;
- schedule rank updates and reports;
- export data in different formats;
- analyze rankings by different metrics: Average and Median positions, Visibility;
- compare data for different search engines and locations, competitors, and types of search results (Desktop/Mobile);
- gain insights on how effective your overall SEO strategy is.
What you need to track rankings
- create a project;
- add keywords;
- add search engines and locations;
- check if the SE and locations are set up correctly and if all the necessary additional settings are enabled;
- track rankings in the project.
Select "Set up rank tracking" when you create a project 📈
This way you can add keywords, search engines and locations and edit settings right after creating the project. You will also see recommended keywords and competitors.
How to track competitors' rankings →
This way you can add keywords, search engines and locations and edit settings right after creating the project. You will also see recommended keywords and competitors.
How to track competitors' rankings →
Going to Rank Tracker
To move to Rank Tracker tool, do any of the following:
- go to Projects list and tap under the project URL;
- click in the left menu if you are in the project;
- open the Projects' list in the header, click to the right of the project, then
UI Map
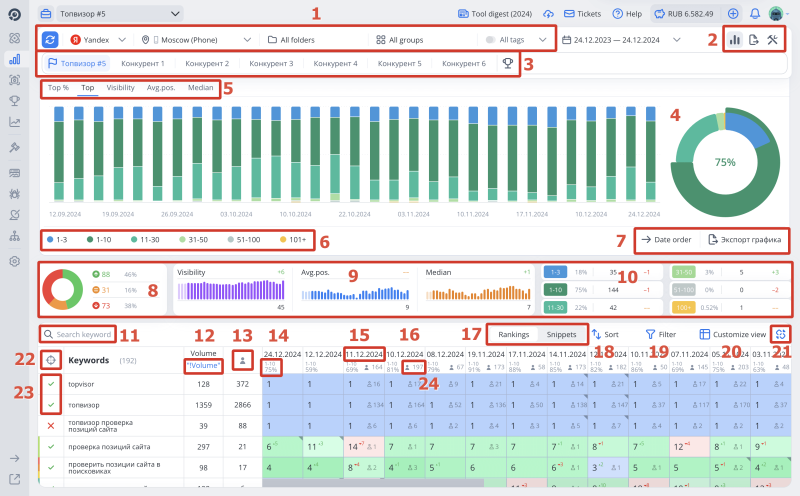
- Toolbar and running a check.
- On/Off Summary display, Export, Project Settings.
- Project's name, competitors, and the competitive comparison mode.
- Summary.
- Charts types.
- Selection of the Top or competitors.
- Change an order of dates on charts and Export the chart.
- Keywords dynamics filter.
- Average/Median/Visability.
- Distribution by Tops.
- Search by keywords or target pages.
- Volume. Click on the volume type to change it, or enable volume without a location.
- Total visits from search engines for a keyword during the selected period in Calendar. To display visits, you need to integrate Yandex.Metrica and Google Analytics in Project Settings.
How to integrate accounts → - Percentage of keywords in the Top. Click on the percentage to change the Top.
- Sorting by ranking. Click on the check date to sort.
- Total visits for all keywords for a specific check date. Click on the total to sort keywords by visits.
- Switch to snippet mode.
- Keywords sorting.
- Target and ranked URLs Filter.
-
Table view settings for rankings (display group names and select color scheme).
- Exclusion of new keywords.
- Assign target pages for all keywords or for a specific group/folder.
- Assign a target page to a keyword. Status of matching target and ranked page. History of changes to ranked pages.
- Visits by keyword for the check date.
How to change the order of dates in a table with ranks
- Go to Account Settings.
- Change the date order in the section Settings CSV.